Viewing data with DBeaver¶
Note
DBeaver is 100% optional, but without it, you may struggle to understand what your database is & what it even looks like!
Why DBeaver?¶
Just as we use Excel for reading and analyzing .xlsx or .csv files, DBeaver is our go-to program for working with data from SQL databases.
This includes managing files like .sqlite3, which is the format our Simmate database is currently in. In more advanced cases, we can even use DBeaver to connect to cloud-hosted databases, such as Postgres, which we will cover in a later tutorial.
Ultimately, DBeaver will let us view data as if we were in Excel:
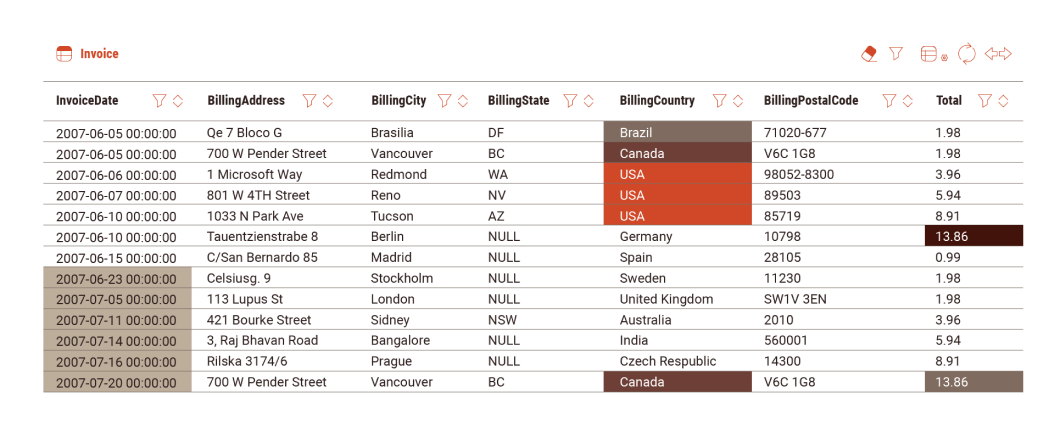
Install DBeaver¶
Download install DBeaver Lite. It is free, and you do not need to make an account.
DBeaver is just a regular desktop app, so open it up once installed. You'll see a variety of components when you first open it (but they will be empty at first):
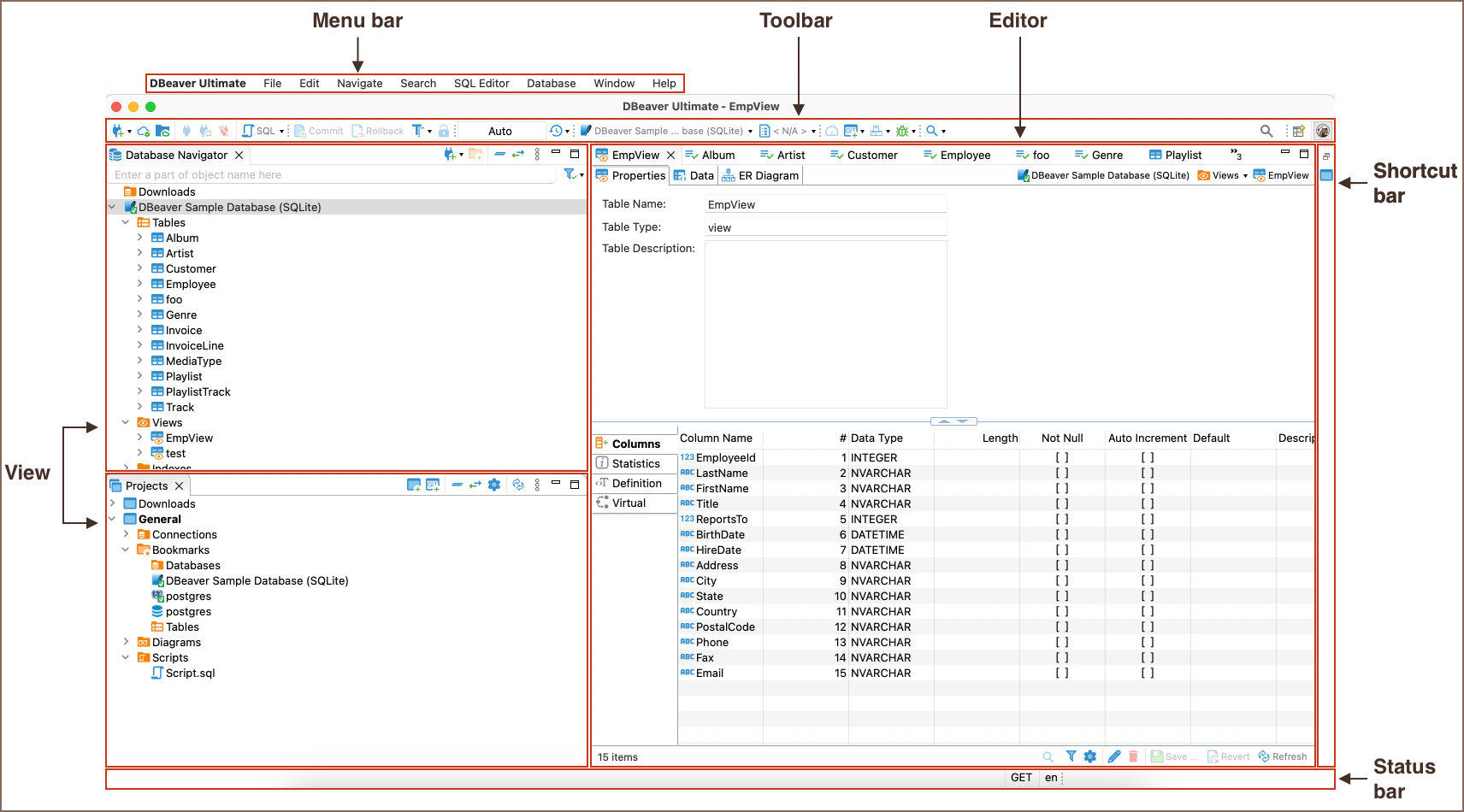
Connect to the Simmate Database¶
-
Select the "New Database Connection" button. This button is in the toolbar at the top of the page and looks like this:

-
In the pop-up, you'll see a TON of database types that you can connect to. Search for "SQLite", select it, and then hit "Next". Its icon looks like this:

-
Keep the
Connect by:setting asHost. Then click theOpen ...button and find your SQLite file. Remember, this file is located at~/simmate/my_env-database.sqlite3. Once selected, you can hitTest Connection ...(and install any necessary drivers if prompted). HitFinishwhen everything looks good! -
You'll now see your Simmate database in the
Database Navigator! (left side panel)
Viewing a Table's Data¶
- Find your database in
Database NavigatorandTablesfolder and see everything that Simmate built for you. - Scroll down to the
workflows_staticenergytable and double click to open it in theData Editor(your main panel). - You'll see three tabs at the top of the
Data Editor:Properties,Data, andER Diagram. Currently, we are looking at thePropertiestab, which shows us a list of all the columns this table has. To view the actual table and data, select theDatatab. - If you followed all tutorials, you should see some data from your workflow runs! If you accidentally reset your database, the table will be empty.
- Take a look at what information was stored from your calculation(s). There are a TON of columns available, so click around / sort by column / fiddle with your data. In the next tutorial, we will learn about why there are so many columns and where they come from.
Tip
If you'd like, you can export the table to a .csv file that you can then open in Excel. There is an Export data button at the bottom of your Data view.
Danger
DBeaver let's you click on & update values within your table. Avoid doing this! You can corrupt and/or misrepresent your data this way. We recommend using DBeaver as if you have read-only permissions to your database.